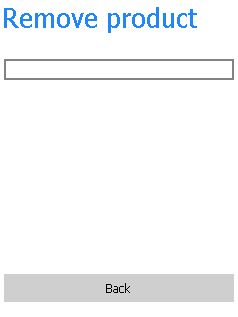Introduction
The Mobile Warehouse App supports stocktaking, warehouse in/out and relocation functionalities.
Supported devices
Mobile Warehouse App supports Windows CE, Pocket PC and Windows Mobile devices. We have tested it on Windows CE 5, Windows Mobile 5 and Windows Mobile 6.5. For the UI elements to be usable, the devices should have screens about 3.7” and resolution 640x480.Tested with
Windows Mobile 6.5:
- Opticon H22
- Datalogic Scorpio
- Datalogic Memor
Starting the app
When you first log in warehouse app will download all the products from ERPLY back office. This may take some time. This is only one time process. Next time the app is started it will ask only changed/new products which takes much less time than for initial sync.Upgrading the app will do the initial sync again.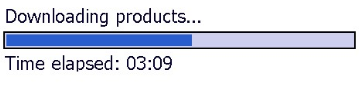
Stocktaking
From the application one cannot create new stocktaking document. The unconfirmed stocktaking document must be created from ERPLY back office. Clicking “Stocktaking” gives you list of stocktakings: When you choose stocktaking function, warehouse app will update products’ stock. This is needed for sorting products when multiple products are returned while scanning items.
When you choose stocktaking function, warehouse app will update products’ stock. This is needed for sorting products when multiple products are returned while scanning items.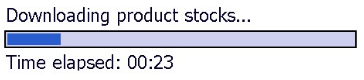 After updating products’ stock you can start scanning items.
After updating products’ stock you can start scanning items.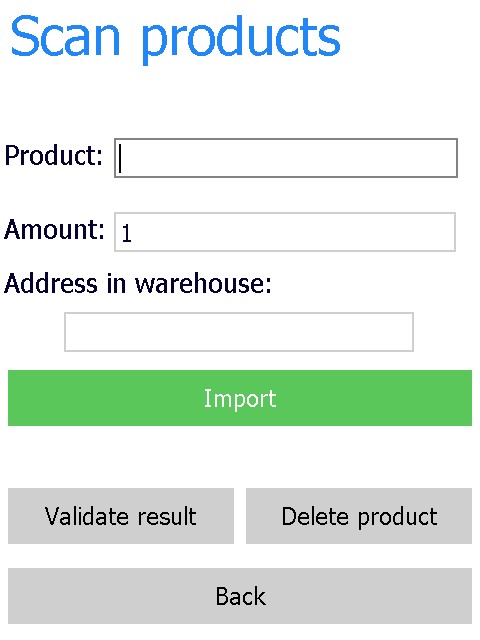 At the bottom it shows last scanned item and current amount of that product.When "Rapid scanning" is checked, then amount is automatically incremented by 1. Stocktaking application will generate event to back office titled “Stocktake reading report” upon clicking “End reading” button.
At the bottom it shows last scanned item and current amount of that product.When "Rapid scanning" is checked, then amount is automatically incremented by 1. Stocktaking application will generate event to back office titled “Stocktake reading report” upon clicking “End reading” button.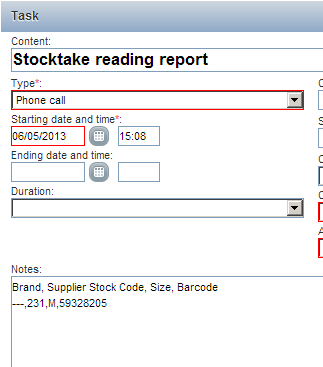
Difference between “exit” and “end reading” procedures
Exiting stocktaking (and/or closing the app entirely) you keep the current state of your stocktaking reading session (without sending information to ERPLY back office). When you click “stocktakings” from main menu, then app won’t sync product stock, but will go straight to scanning products. End reading will send all the data to ERPLY back office and will close current stocktaking reading session. Next time clicking “stocktakings” from main menu, you will need to choose stocktaking document and app will sync the product stock.Dependence on internet connection
During stocktaking the scanning of products cbe done without connection to the Internet. When clicking ‘Stocktaking’ and there is no active stocktaking reading, app needs to make one request to retrieve all the available stocktaking documents from ERPLY back office. During that request app doesn’t show any ‘please wait’ dialogs. After that user can continue without Internet until all products are scanned.Scanning products with more than one device
Each product scan adds the scanned amount to the amount on stocktaking document. This enables multiple devices to work on the same document. E.g. If there are 7 items in stock and one device scans 5 and another scans 2, then it will make 7 on the document. User must take precaution not to scan the same item twice.Scanned product not found in ERPLY
If a product is not found from local database, the application will show “Product details” view to user, so that further information is sent to ERPLY back office.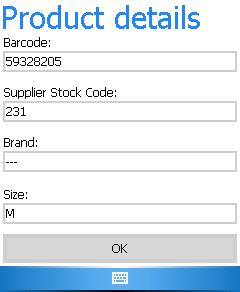
Settings
General
General settings are needed only for ‘warehouse IN’, ‘warehouse OUT’ and ‘Relocation’ functionality. For these functions it is important to choose warehouse, otherwise warehouse app doesn’t know to which warehouse are products coming in/going out, or in which the relocation takes place.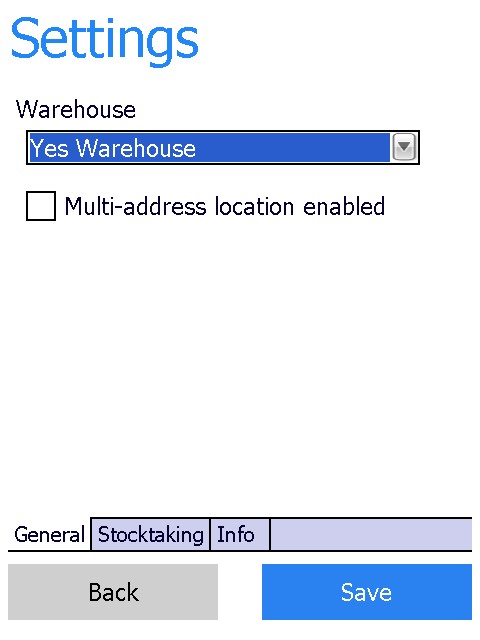
Stocktaking
Rapid scanning
- If checked, then after scanning an item, app will automatically it’s counted amount by 1. Amount cannot be changed. If unchecked, app will put the cursor to amount textbox after it has found the product.
Delete opened stock reading
- This deletes the current stocktaking reading session.

Warehouse IN
Warehouse IN lets you search for purchase documents and create purchase invoice with scanned products. Documents are searched by reg. no.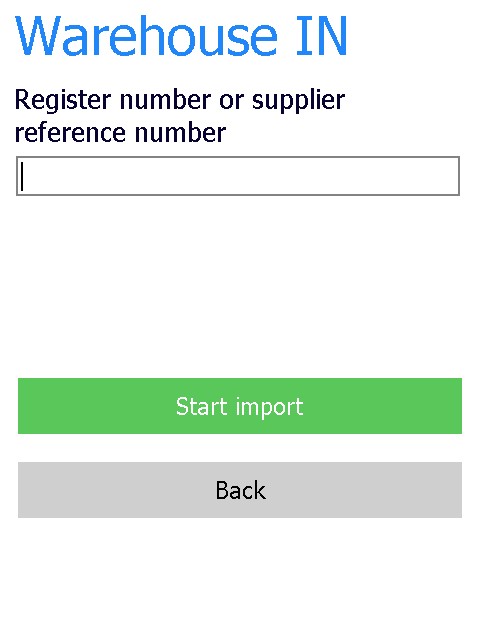
Scanning products
Once the document is found you can start scanning products. Make sure the cursor is in “Product” textbox before scanning the product. If you don’t use addresses in warehouse then just leave it empty and press “Import” button. This will add a new row to purchase invoice with amount specified in “Amount” textbox.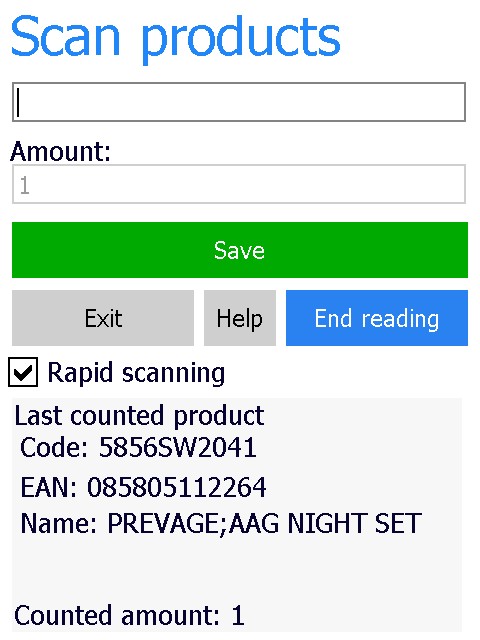
Validating results
Pressing “Validate result” button in “Scan products” view, the app will display which products are missing from the invoice according to purchase order. What it does not display is if some products which were not on purchase order, but were scanned to purchase invoice.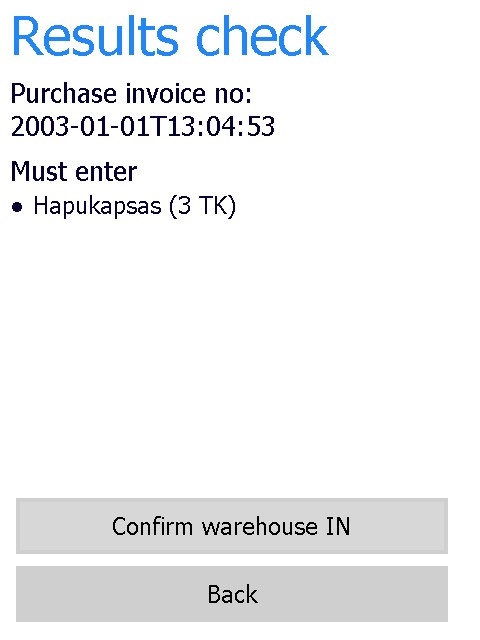 Pressing “Confirm warehouse IN” button creates purchase invoice with invoice number, which is the time when purchase order was searched.
Pressing “Confirm warehouse IN” button creates purchase invoice with invoice number, which is the time when purchase order was searched. Removing scanned product from purchase invoice
All products which were previously scanned can be removed from the invoice. To remove the product you need to press “Delete product” in “Scan products” view. Scanning the item will remove it from the invoice, if product is found. Note that all amounts are cleared. For example if some product is scanned twice (first time amount 4 was inserted and then 2 was added), both amounts are cleared (now there are 0 of scanned product).